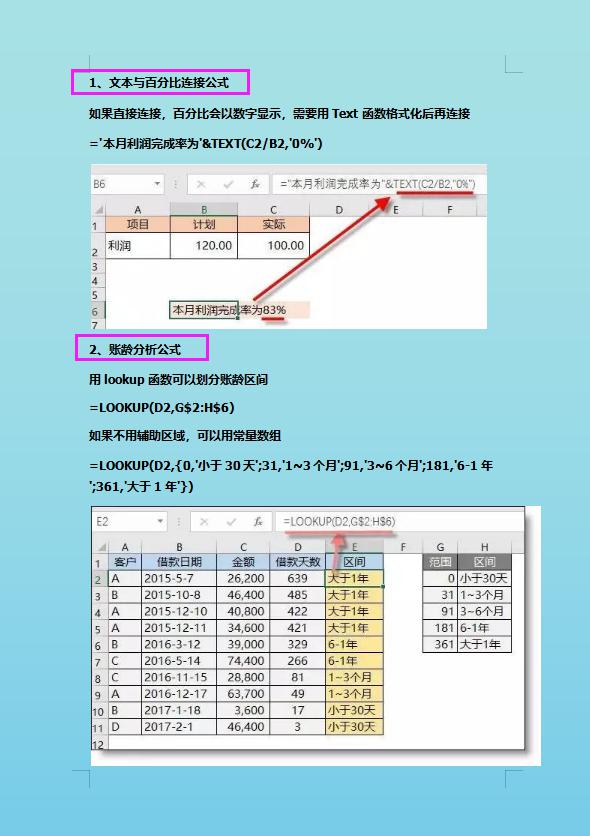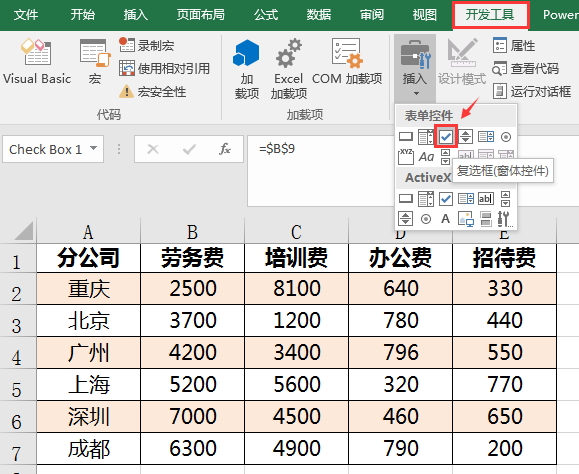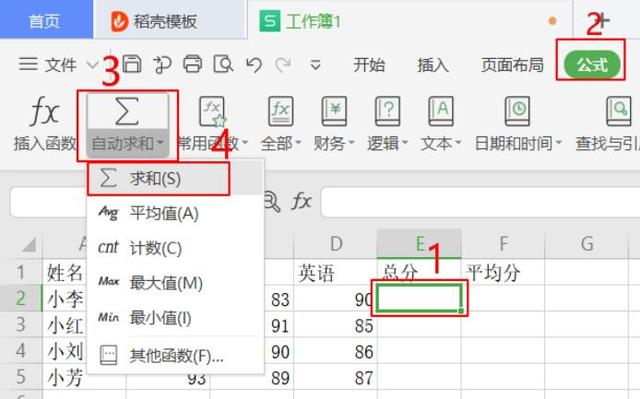Excel应该怎么学--给工作表上锁(别乱动我的公式)
Excel是一款非常强大的办公软件,许多用户常常使用它进行数据处理和计算。在使用Excel时,我们可能会在工作表上设置多个公式,用于完成各种复杂的计算。但是有时候,我们希望保护这些公式不被他人随意修改,这时就需要给工作表上锁,防止他人乱动我们的公式。接下来,让我们一起来了解如何给Excel工作表上锁。
▶点击右上角关注,获取更多后续内容◀
我的地盘我做主,我的公式你别动大家在工作中有没有遇到过,把自己做的工作表共享给别用,等别人用过之后,发现你好不容易设计制作好的表格,尤其是花费大量时间和心力设置的公式被别人改的面目全非。
这个时候你肯定无比的想要一个能够保护你的工作表的工具吧。今天我们就学习一个用来保护工作表的工具。
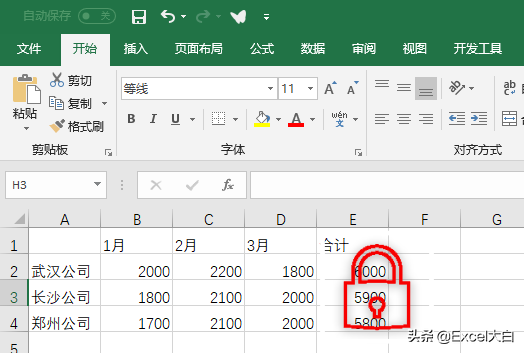 保护我们的公式(不准修改,不准看)
保护我们的公式(不准修改,不准看)步逐01.选择数据区域,如下图所示:
步逐02.单击鼠标右键,选择“设置单元格格式”,在弹出的对话框中,选择“保护”选项卡,去掉“锁定”和“隐藏”前面的√,如下图:
步逐03.按F5或Ctrl +G调出“定位”对话框,点击“定位条件”,在弹出的“定位条件”对话框里选择“公式”,点击确定。这时所有有公式的单元格都被选中。
步逐04.在选定的区域中点击鼠标右键,在弹出的菜单中选择“设置单元格格式”,在弹出的“单元格格式”对话框中,选中“保护”标签,勾选“锁定”和“隐藏”,点击确定。
步逐05.在“审阅”选项卡中,点击“保护工作表”,在弹出的对话框中的“取消保护工作表时使用的密码”下的输入框中输入密码后点击确定。
所有的设置完成后,当有人想修改包含公式的单元格时,Excel会弹出如下图所示的提示。
在其他的单元格输入数据时则一切正常。同时,因为我们勾选了“隐藏”属性,所以别人也看不到你的公式。如下图所示,选中了包含公式的单元格,但是公式输入栏却看不到。
不同的人使用不同的区域如果一张工作表,有好几个人使用时,又担心别人把数据输错了位置,这就需要限定每个人的使用区域,为每个使用者设置不同的密码。
步逐01.选定区域-设置单元格格式-取消锁定和隐藏(这几部跟前面的一样)
步逐02.点击“允许编辑区域”。
步逐03.在弹出的对话框中,依次输入“标题”、“引用单元格”区域、“区域密码”,点击确定。(在这里可以根据情况,一次新建多个区域设置不同密码)
步逐04.当所有区域都新建完成后,选中整个数据区域,点击鼠标右键,设置单元格格式,勾选“锁定”和“隐藏”。
步逐05.点击“保护工作表”,设置保护密码。
这样设置完成后,每个人都只能用自己的密码修改自己的工作区域。别人的数据区域,如果不知道密码,你是修改不了的。
怎么样,是不是很酷啊,小伙伴们赶快去试试吧~~