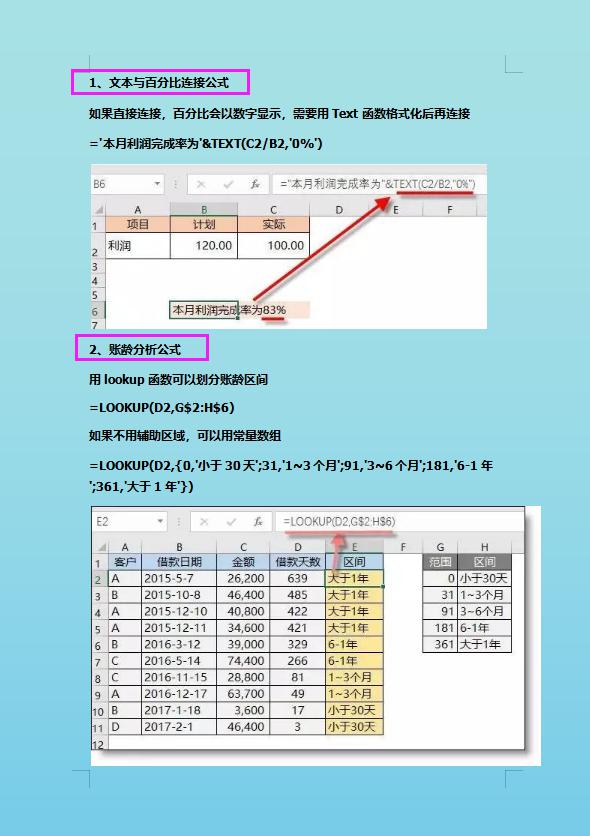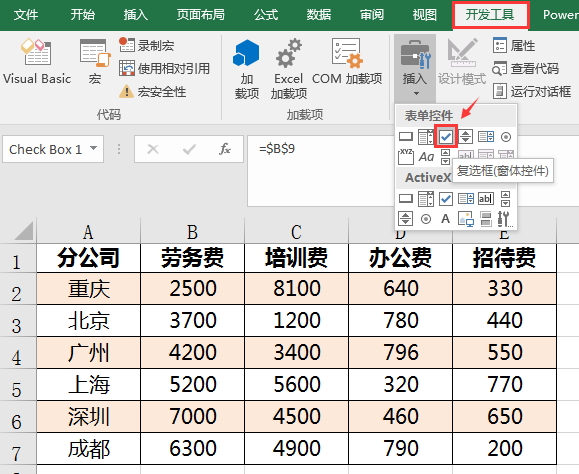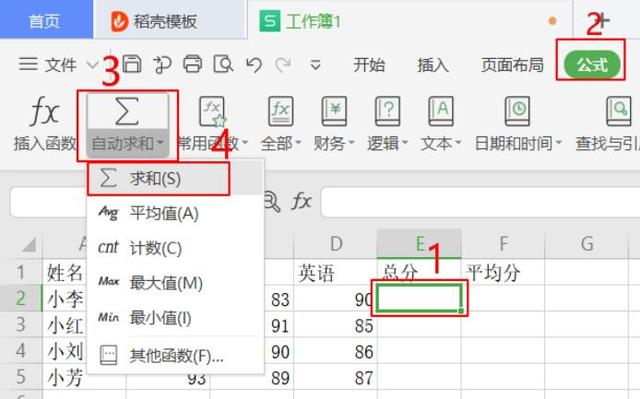Excel表格任意位置鼠标点到就自动填充颜色,你知道怎么实现吗?
小编
2024-04-09 20:39:56
Excel表格是我们日常工作中经常使用的办公软件,但有时候在操作过程中可能会遇到需要对特定单元格进行填色的情况。如果想要实现鼠标点到任意位置就自动填充颜色的功能,可以通过设置条件格式来实现。具体操作方法可以参考Excel软件的帮助文档或在网上搜索相关教程。这样可以提高我们在Excel表格中进行数据分析和管理的效率,让工作变得更加轻松和高效。
有粉丝朋友留言,有个对账需求,需要鼠标点到哪里,就能自动标记颜色
再次点击时,颜色如果有标记,则取消掉,那么在Excel里面如果快速制作?
很明显,鼠标点击事件,是不可能用函数公式来实现的,必须借助VBA来完成 。
1、非VBA方法如果觉得VBA复杂的话,那就可以用到F4快捷键来完成了,F4快捷键有一个功能是重复上一次操作,所以首先我们给一个单元格标记颜色,然后当我们选中另外的单元格时,我们只需要按下F4快捷键,那么这个单元格也会同样的标记颜色了
但是这种方法,还是需要鼠标点击+键盘按键来完成
2、VBA方法我们需要在开发工具中,选择VBA(或者按ALT+f11),进入到VBA编辑页面中,如下所示:
我们选择worksheet,然后选择Selectionchange事件
然后我们将代码写进这个事件中
我们设置了一个开关按纽,当A1单元格的值为1的时候,才能实现点击变色,当然也可以把代码中的值给改到其它的位置
然后就是对选中的数据区域颜色进行判断,如果说有我们指定的颜色,则选区变成无颜色填充,否则就填充为我们指定的颜色
因为你使用了VBA代码,所以你需要把表格另存为XLSM格式,防止代码丢失,下次打开的时候用不了
关于这个小技巧,你学会了么?自己动手试试吧!