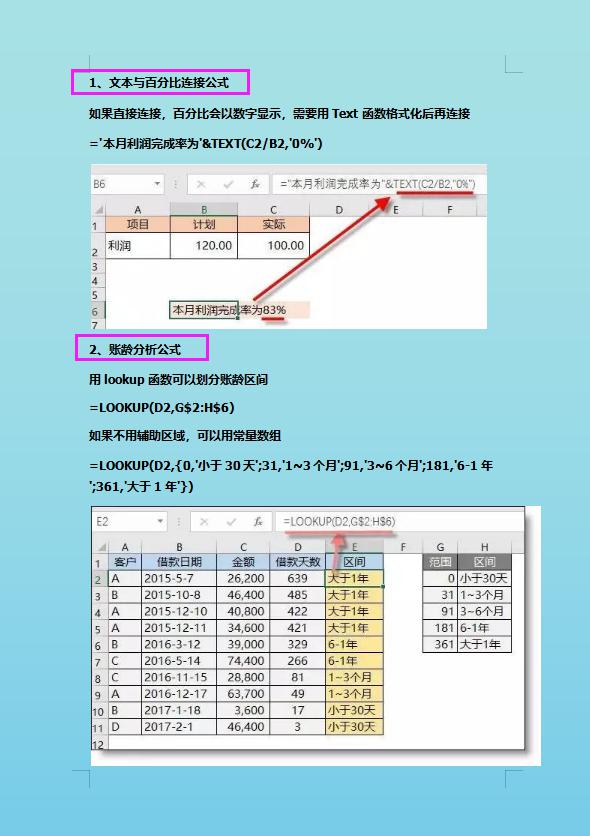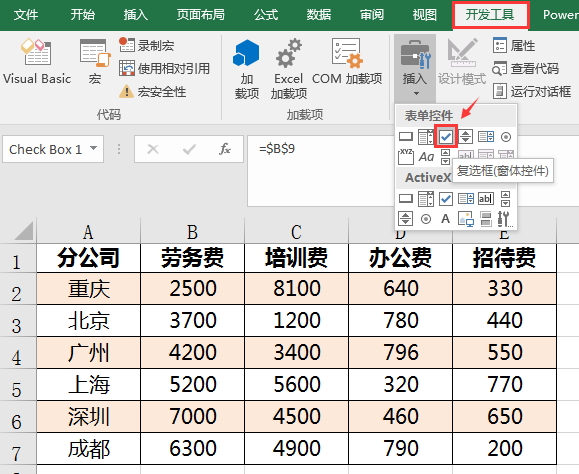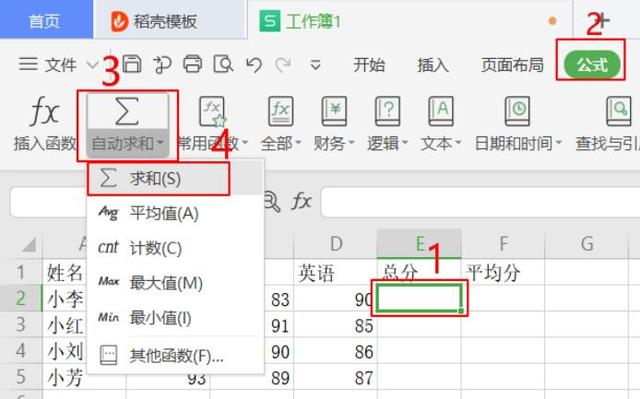Excel中身份证号码变成E+乱码显示,如何处理?
在Excel中,当身份证号码显示为E+乱码时,很可能是由于Excel默认将该数字识别为科学计数法,导致显示异常。解决这个问题的方法很简单,只需在该单元格中加上单引号(')即可,这样Excel就会将其识别为纯文本而不是数字,从而正常显示身份证号码。因此,要处理这种情况只需要简单的操作即可解决。
我是【桃大喵学习记】,点击右上方“关注”,每天为你分享职场办公软件使用技巧干货!
日常工作中,我们经常会遇到这种情况,当我们将身份证号码信息从Word文档复制到Excel时,身份证号码就会莫名其妙地显示这种E+乱码,这种情况该如何解决呢!
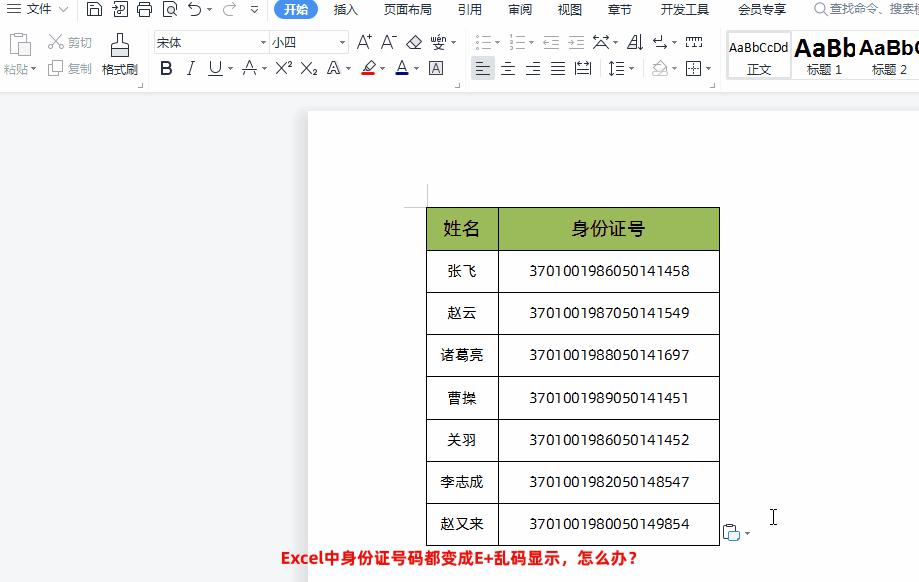 一、身份证号码都变成E+乱码原因
一、身份证号码都变成E+乱码原因在Excel表格中之所以身份证号码都变成E+乱码,主要是因为Excel的精度导致的。Excel表格精度只有15位数字,并且表格对超出11位的数字会以科学计数法表示,对于15位以外的数字,超出部分会以0显示。
①当小于等于15位数字时,可以利用自定义单元格格式,在类型中输入一个0成将数据还原。
②当大于15位数字时,15位之后的数字会被设置成0,并且无法还原。
二、解决方法1、小于等于15数字的解决方法
当我们复制的数据信息小于等于15位数字,如果变成E+乱码显示,我们是可以复原数据了。具体方法如下:
首先选中数据区域→通过快捷键【Ctrl+1】调出“单元格格式”窗口→使用自定义单元格格式,在“类型”中输入一个0,然后点击确定即可!
2、超过15位数字(比如身份证号18位)解决方法
因为Excel表格的精度只有15位,超过15后的数字都会被设置为0,并且过程不可逆,就是无法还原。具体解决方法如下:
①首先将Excel表格中数据区域单元格设置成“文本格式”。
②然后复制身份证号码→选择目标单元格区域→右击鼠标选择“只粘贴为文本”即可
特别提醒:
当超过15位数字的数据变成E+乱码显示后,超出15位后的数字都会设置成0,并且无法复原,只能重新手动输入。如果不是复制数据到Excel表格,而是手动输入数据,只需先把目标单元格区域先设置成文本格式,然后再输入数据即可。
以上是【桃大喵学习记】今天的干货分享~觉得内容对你有帮助,记得顺手点个赞哟~。我会经常分享职场办公软件使用技巧干货!大家有什么问题欢迎留言关注!